
¿Cómo puedo obtener mi ID de cliente de la cuenta de Google y la Clave secreta o secreto de cliente?
Siga los pasos mencionados a continuación para obtener su ID de cliente de Google y clave secreta:
-
Vaya a Google Developer
-
Si acaba de crear una cuenta de Desarrollador de Google, debe hacer clic en Aceptar y continuar para acceder a su cuenta de Google Console. Sin embargo, si ya ha aceptado los Términos y condiciones, omita los pasos 2 y 3, y siga el tutorial desde el Paso 5.
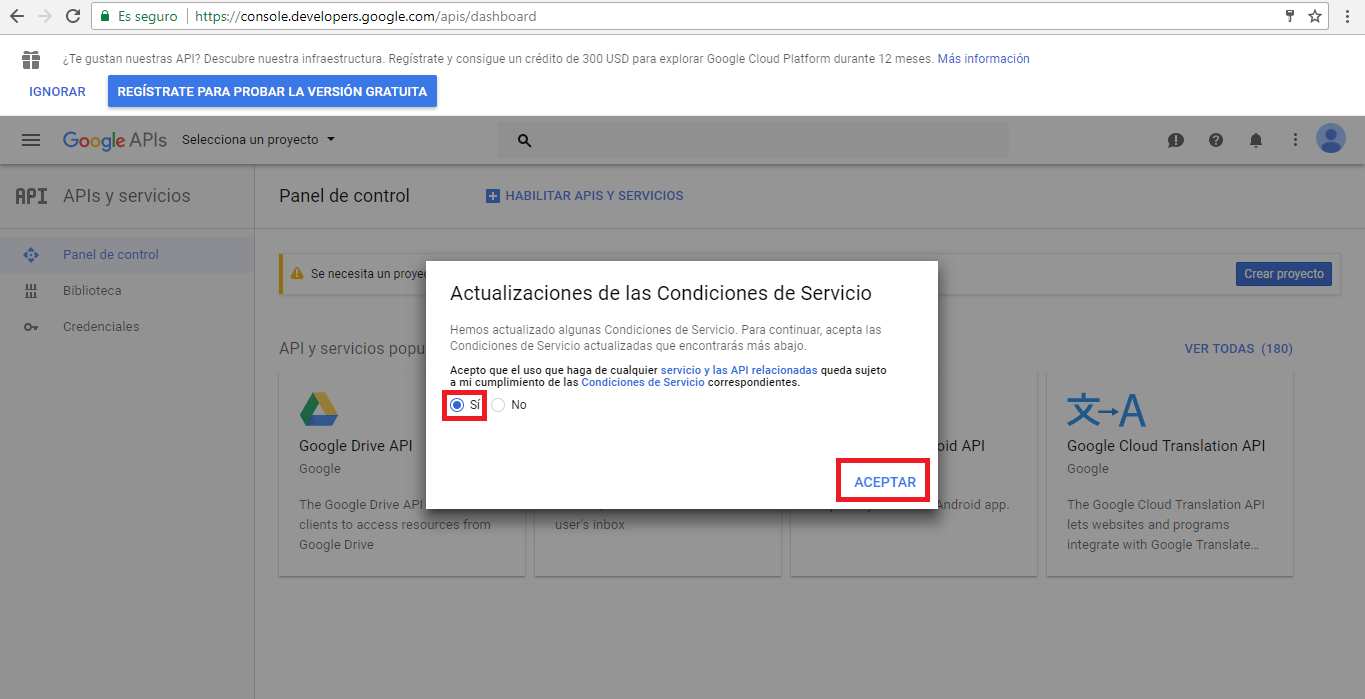
-
Después de aceptar los Términos y Condiciones, debes crear o seleccionar un proyecto.
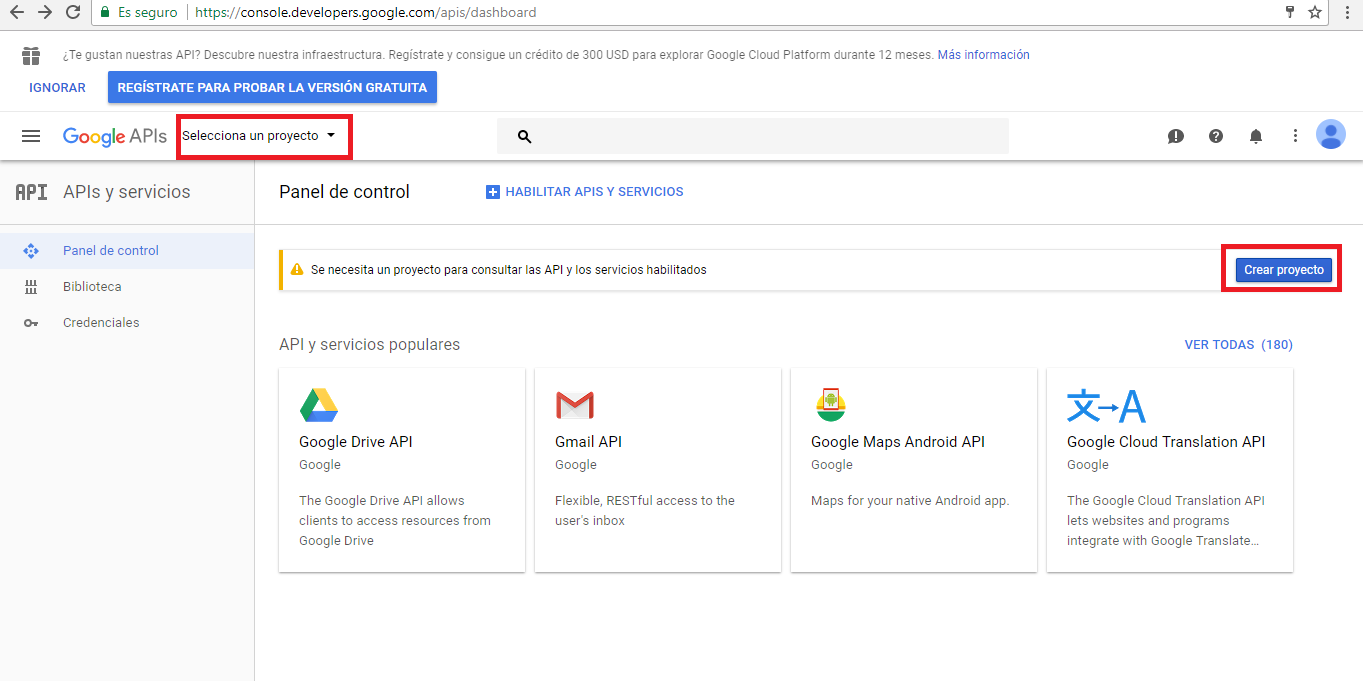
-
Si necesita crear un proyecto, dele un nombre y seleccione crear
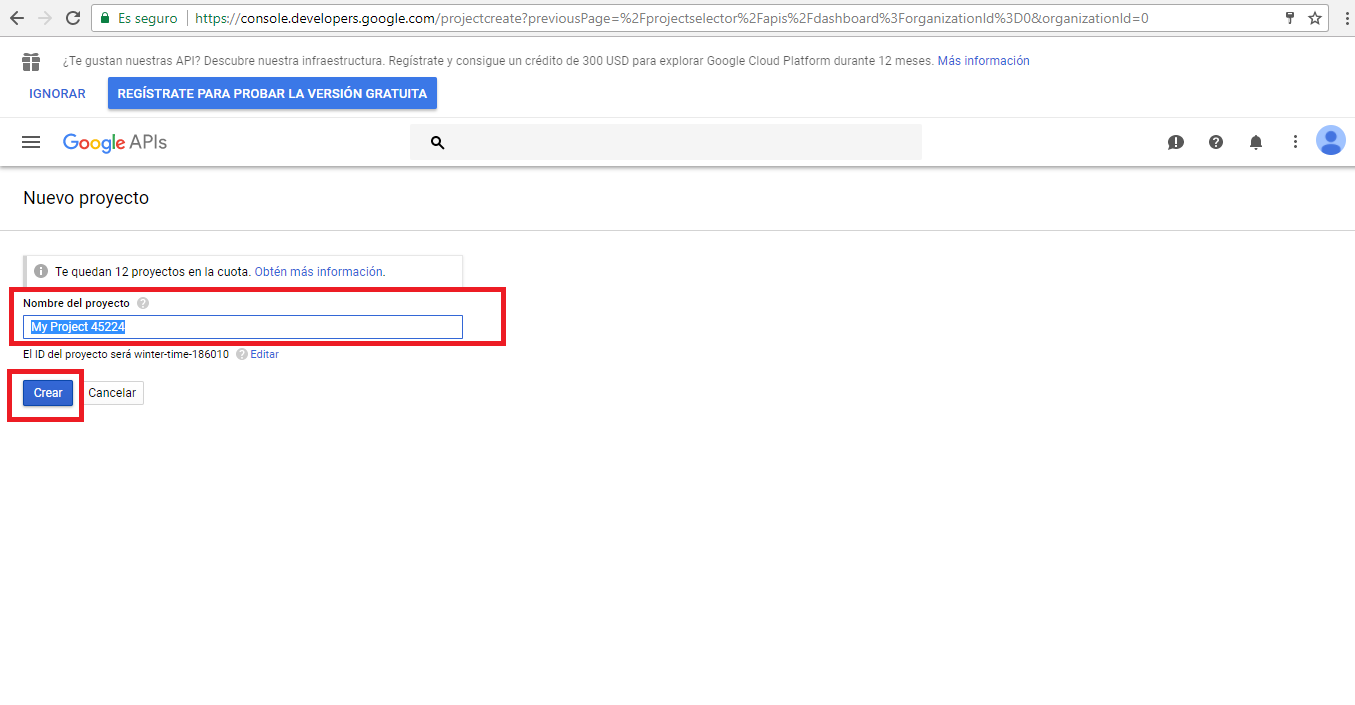
-
Una vez seleccionado el proyecto ( desde el menú desplegable llamado "seleccciona un proyecto" ), seleccione Credenciales del menú lateral izquierdo.
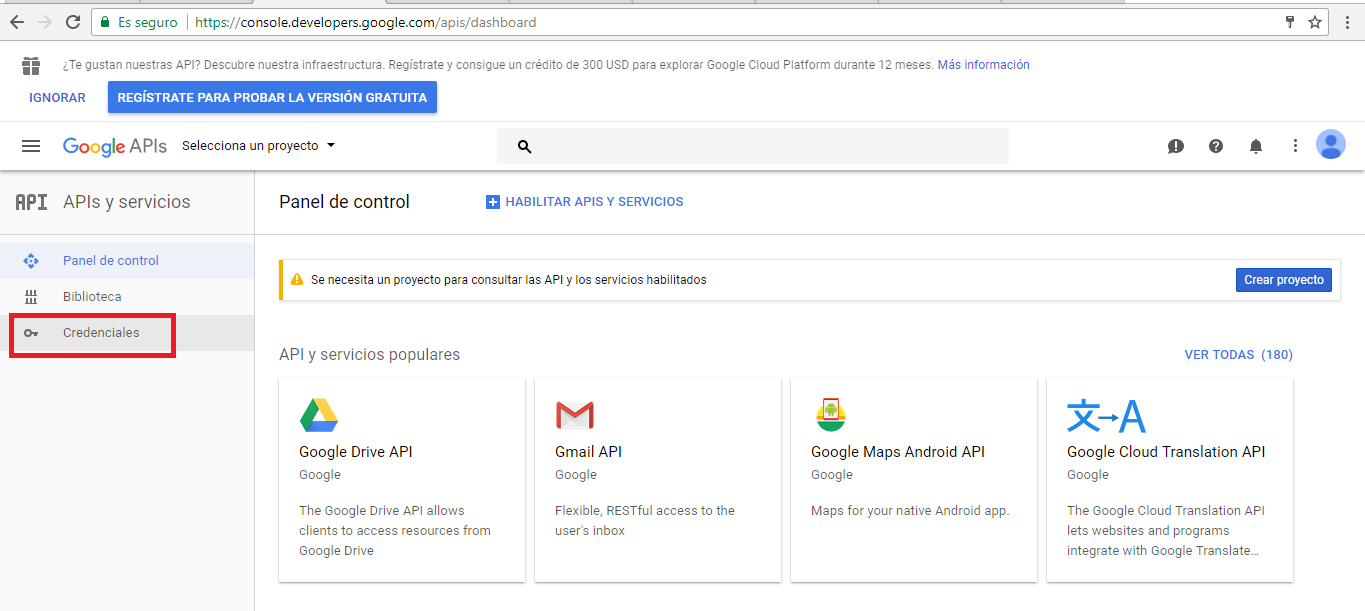
-
Una vez en Credenciales seleccione la pestaña Pantalla de Autorización de OAuth
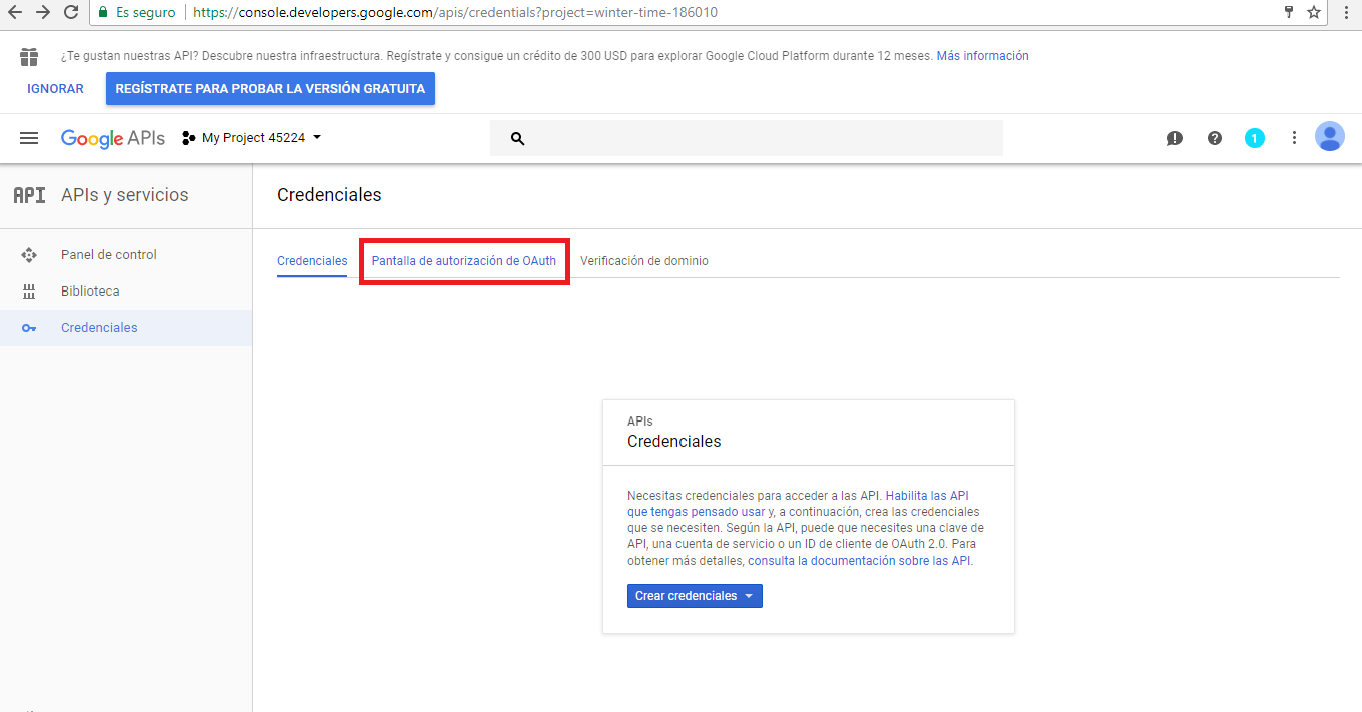
-
Seleccione una dirección de correo electrónico del menú desplegable, ingrese Nombre al producto (si aún no está configurado) y haga clic en el botón Guardar.
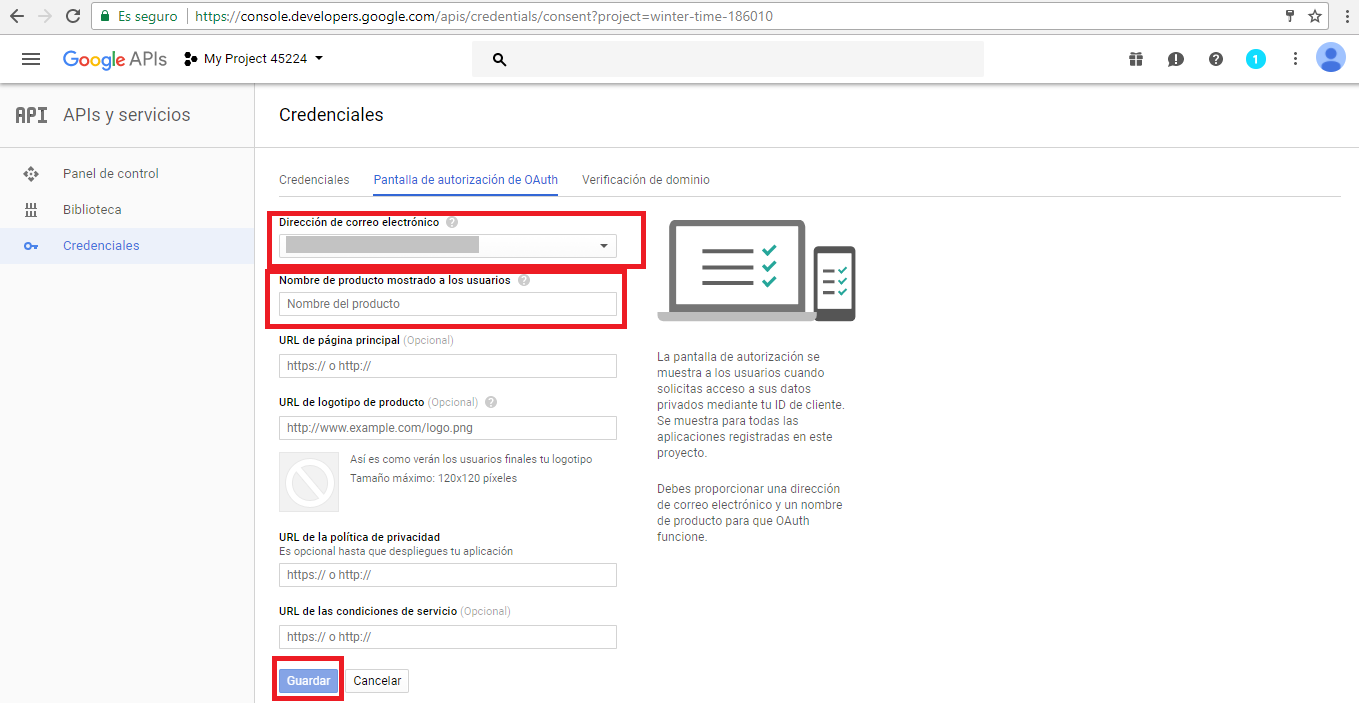
-
Seleccione la pestaña Credenciales, haga clic en Crear credenciales y seleccione ID del cliente OAuth
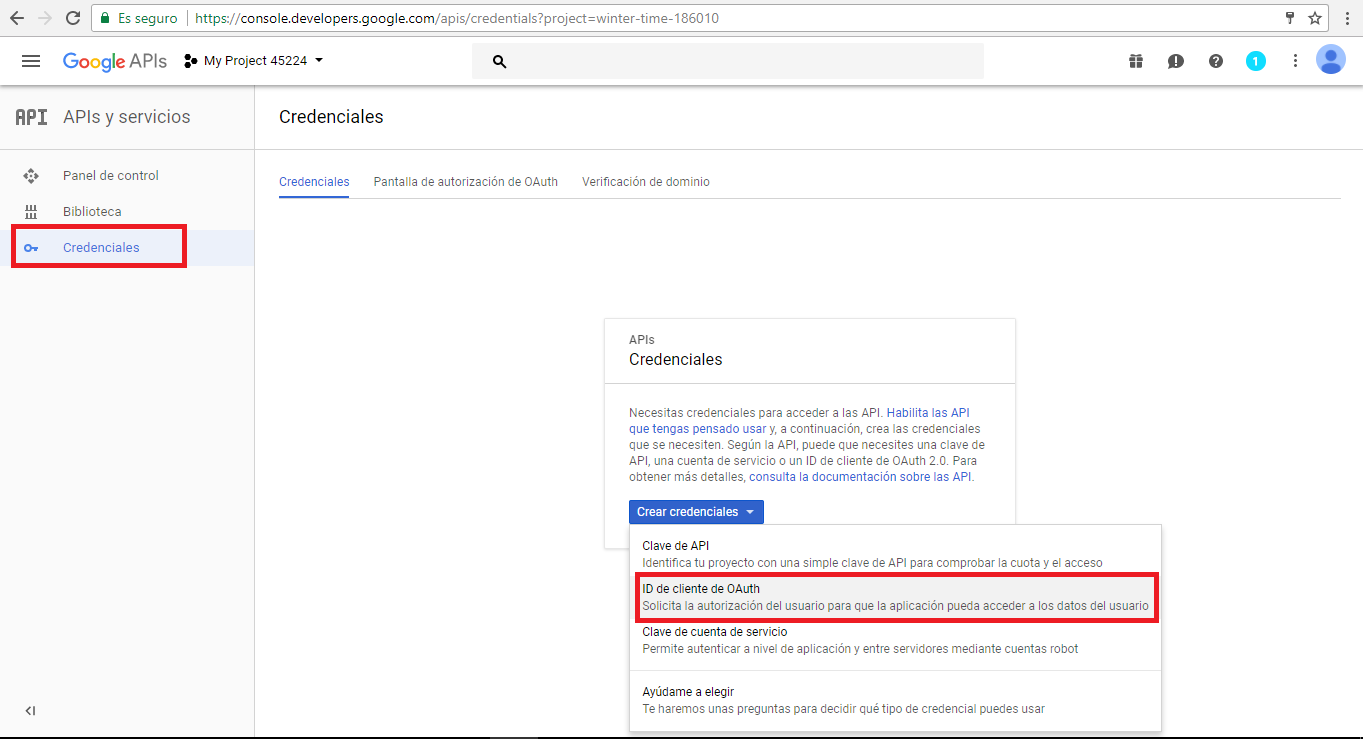
-
En tipo de Aplicación seleccione Web. A continuación:
En el campo de orígenes de JavaScript autorizado, ingrese el URL - https://rigelsystem.myapparea.com, en el campo URL de redireccionamiento autorizadas:Ingrese la URL - https://rigelsystem.myapparea.com/app/app-sheet si está utilizando la página Hojas de cálculo de GoogleIngrese la URL - https://rigelsystem.myapparea.com/app/document si está usando la página de documento
Seleccione Crear
Nota: solo para su información, puede usar ambas URL de redirección, ya que resultará beneficiosao en el futuro cuando necesite agregar otra página.
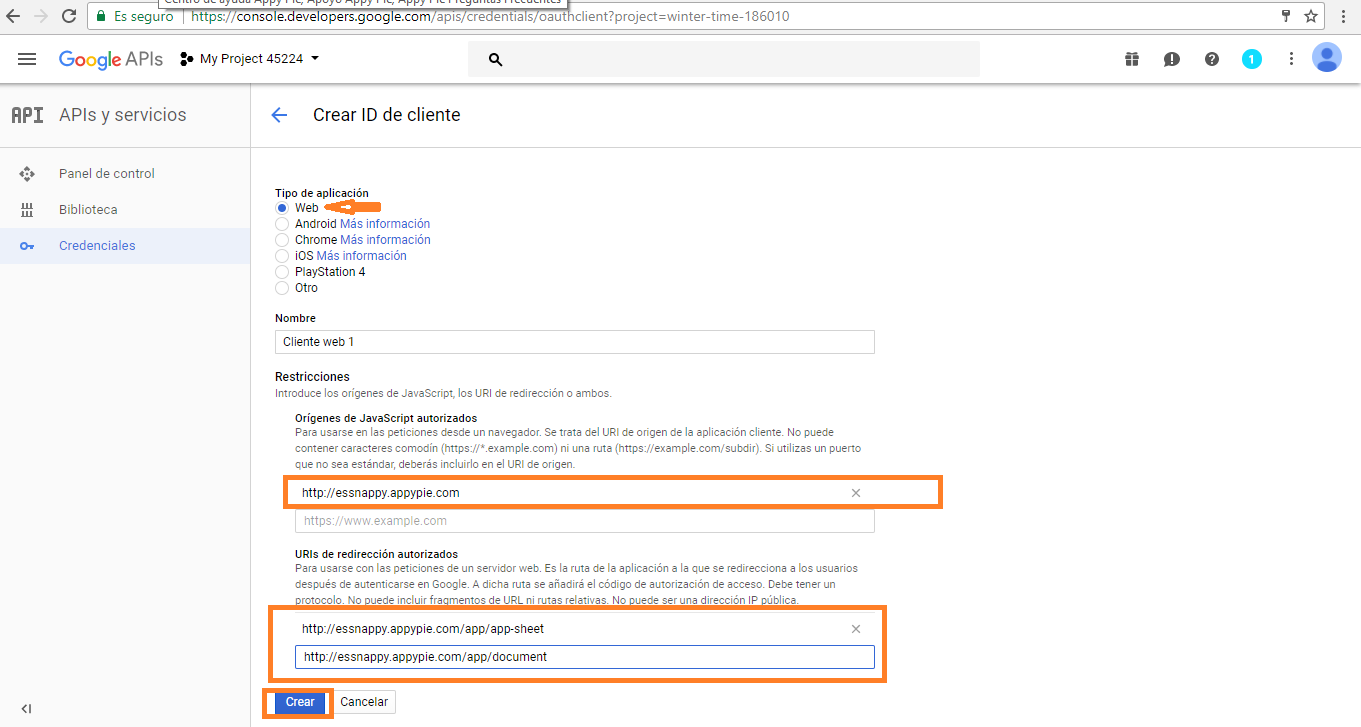
-
Su ID de Cliente y Secreto de Cliente apareceran.
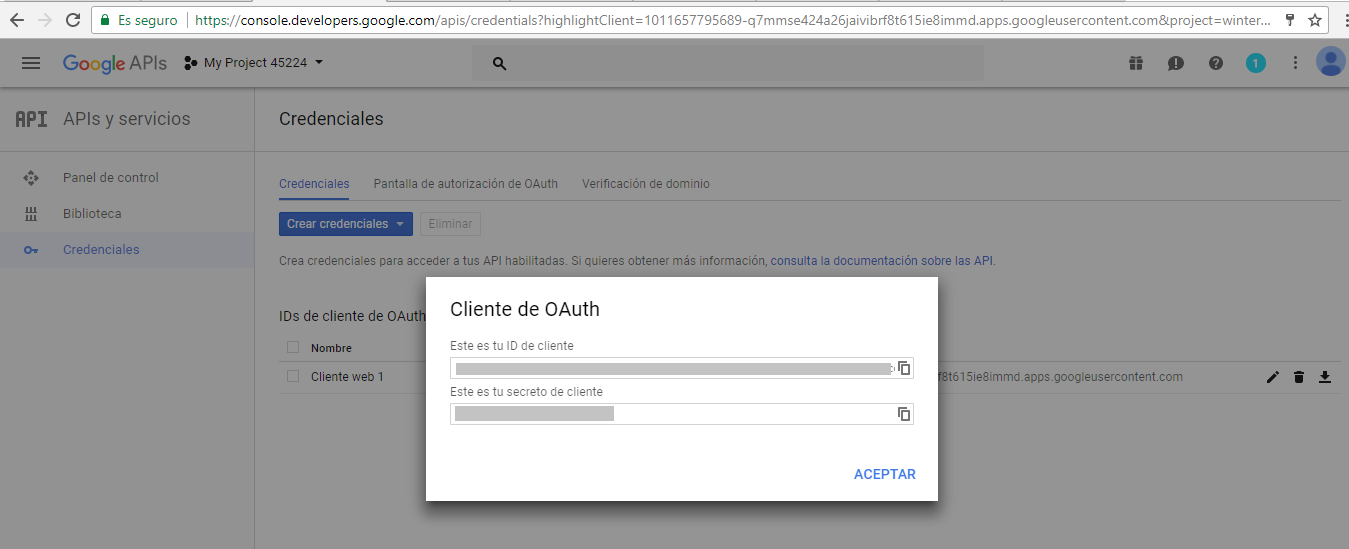
-
Seleccione Biblioteca en el menú lateral y haga clic en Drive API
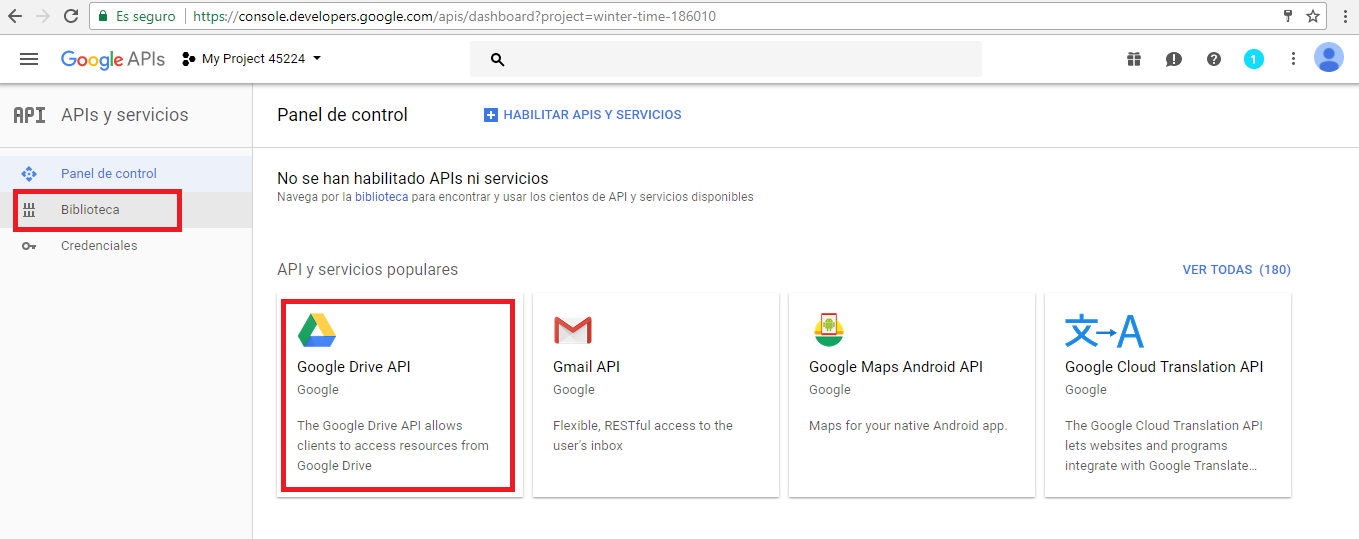
-
Haga clic en el botón Habilitar para activar la API
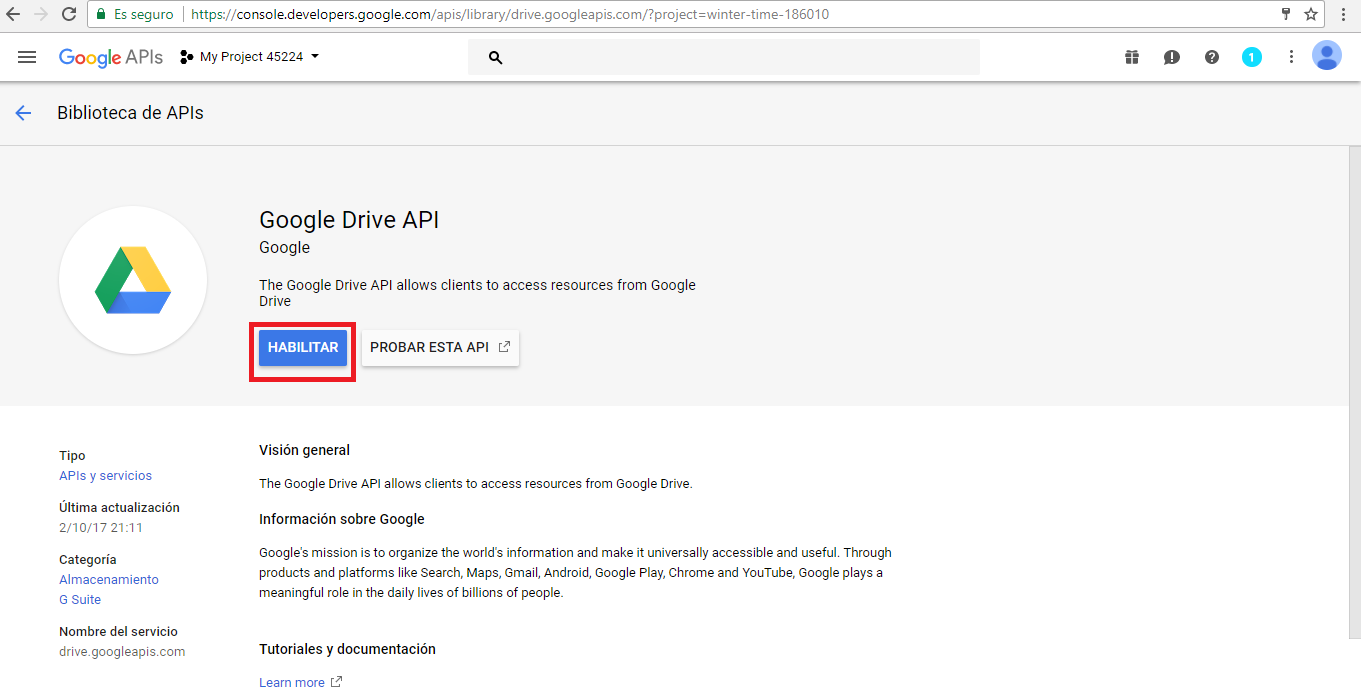
-
Seleccione Biblioteca del menú lateral y haga clic en API de Google+
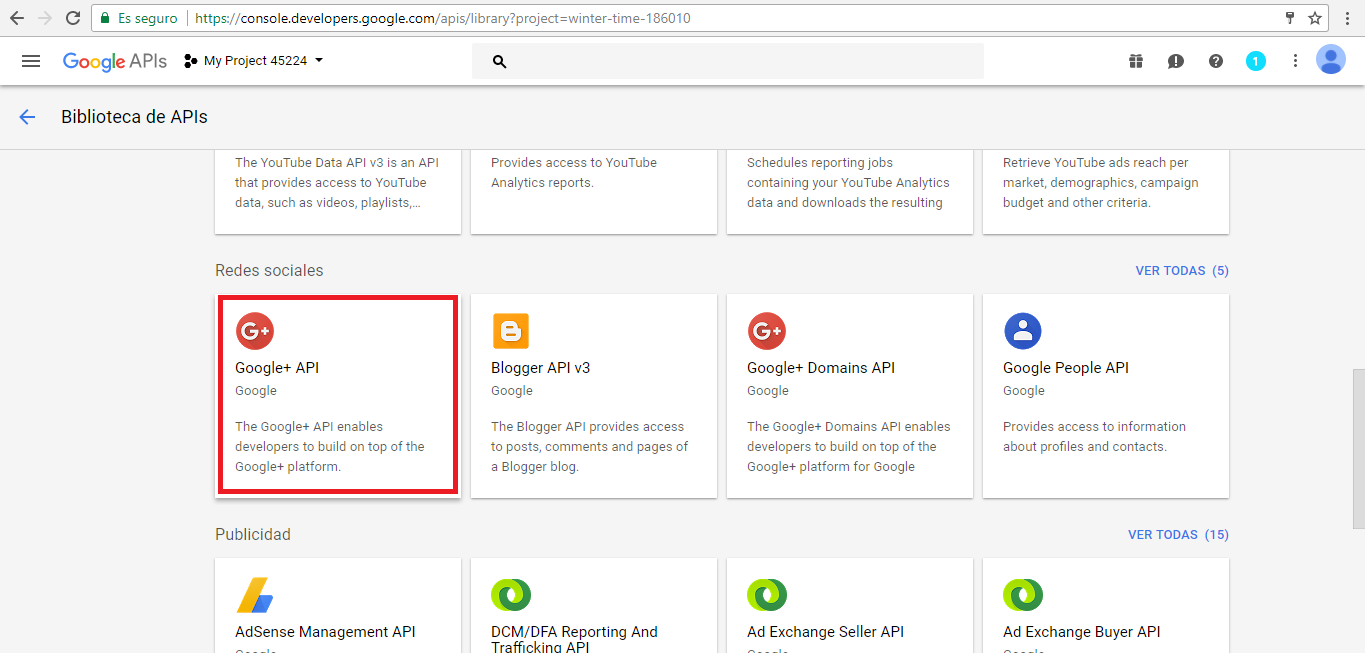
-
Haga clic en el botón Habilitar para activar la API
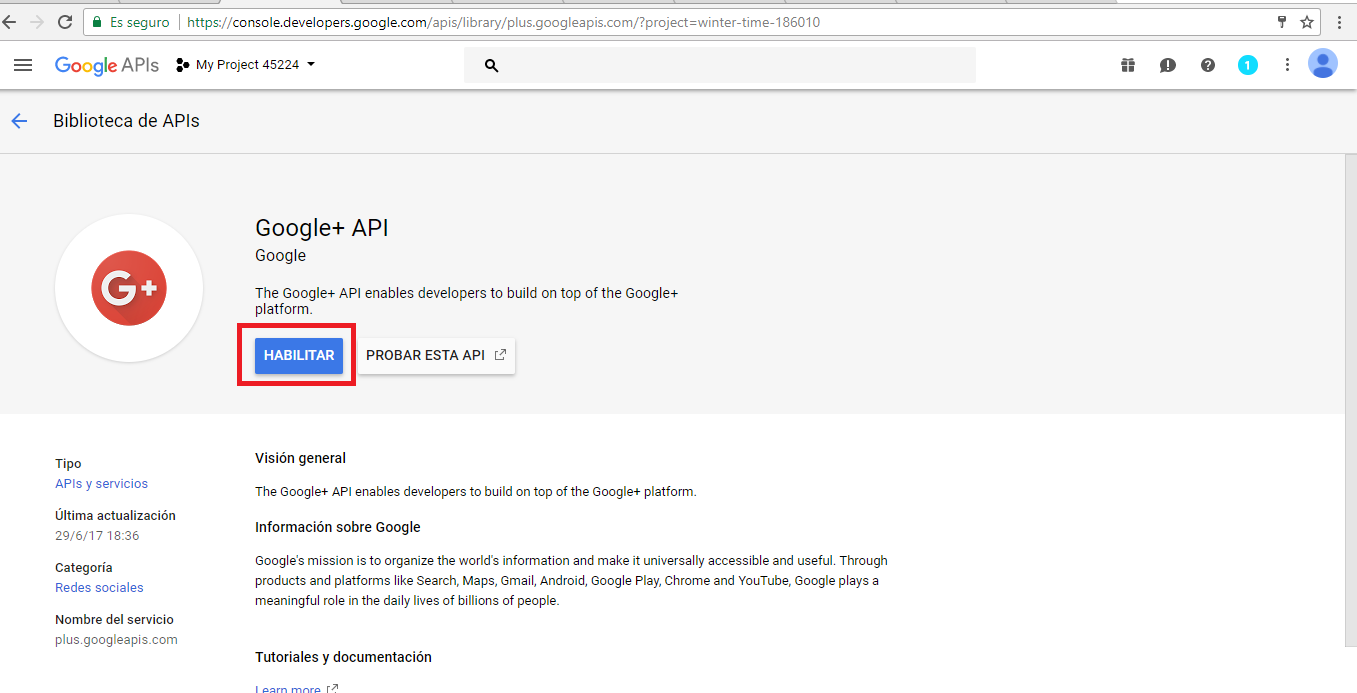
Notas:
-
Caso 1: (Si ha agregado ambas URL de redireccionamiento en el Paso 9) Si ha iniciado sesión en su cuenta de Google y conecta sus Hojas de cálculo de Google con la aplicación, siga nuestro tutorial:
https://rigelsystem.myapparea.com/faqs/how-can-i-send-my-publicly-available-application-to-the-google-for-reviewing -
Caso 2:Si está conectando Google Sheetscon su app via Google Sheet URL, solo tiene que copiar su URL pública de Google Sheet y pegarla en https://rigelsystem.myapparea.com
- Caso 3: (Si ha agregado solo 1 URL de redireccionamiento en el Paso 9) Si ha agregado alguna de las páginas de soporte de Google Docs (como: hojas de cálculo o página de documento) y desea agregar otra página (hojas de cálculo o página de documento), entonces deberá llenar el (Forma de verificación de actualización) verification update form .
Te resultó útil este artículo
Te resultó útil este artículo
Gracias por sus comentarios!
- Regístrate

Bienvenido Invitado!
